
|
Formato de imagenes"El objetivo del presente tutorial es el de abordar de manera sintética, todo aquello que debemos saber acerca del formato de las imagenes y de su optimización para su utilización en la web y acerca de los programas más comunmente empleados que nos permitirán ajustar de manera rápida y eficiente el peso y el tamaño de nuestras imagenes previas a ser subidas a internet."
¿A que se llama "formato de imagen"?El formato de la imagen es la extensión del archivo, el cual está definido por las siglas a la derecha del nombre del archivo, seguidas despues del punto, como por ejemplo "migato.jpg" o "migato.gif". Los formatos más comunmente empleados para la web son jpg, gif, png, ya que permiten comprimir bastante el peso de las imagenes manteniendo una relativamente buena calidad de la misma. ¿Como puedo conocer el formato de mis imagenes?¡Muy facil! Haciendo click con el "botón derecho" del mouse sobre la imagen, aparecerá una lista desplegable con varias opciones. En el margen inferior de dicha lista podremos encontrar la opción "Propiedades", al hacer click sobre ella se abrirá una ventana similar a la de la imagen Nº1. Como podemos observar, aquella nos brinda toda la informacion referente al archivo, no solo su formato (o tipo de archivo) sino tambien el tamaño (el peso) del mismo expresado en KB y su equivalente en Bytes. 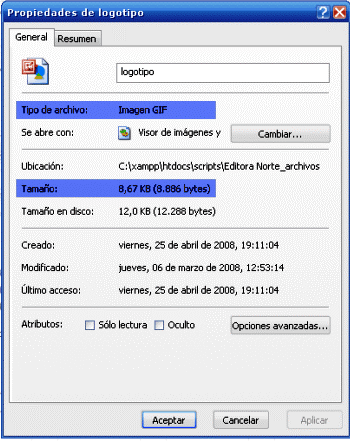 ¿Como puedo modificar el formato de mis imagenes?Bueno, para ello existen infinidad de programas que nos permiten hacer este tipo de operaciones, muchos de ellos son de descarga gratuita e incluso algunos nos permiten hacerlo "online", o sea, sin necesidad de descargar ningun tipo de programa o archivo en nuestra PC. Sin embargo aquí nos limitaremos a tratar el uso de los programas mas comunmente utilizados por los usuarios de Windows y que son aquellos que ya vienen instalados por defecto junto con nuestro sistema operativo. Utilizando Microsoft Paint:Este es un tutorial para aprender a reducir el tamaño de tus fotos para que tengan un tamaño ideal para ser publicadas en Internet, utilizando el programa de Microsoft Paint, incluido con Windows. Las vistas de las pantallas se tomaron de Windows Millenium - otras versiones de Windows pueden variar un poco. Haz clic en las vistas de pantalla para ampliarlas. Paso 1: Hay que abrir el programa de Paint, localizado en: Programas>Accesorios>Paint
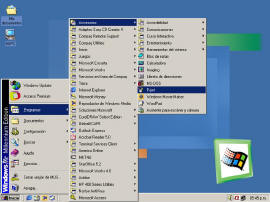
Paso 2: Abrir la imagen que quieres editar. En este ejemplo, vamos a editar una imagen llamada Foto.jpg, localizada en la carpeta de "Mis imagenes".
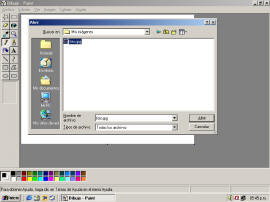
Paso 3: Guardar la foto con otro nombre para conservar la foto original. Haz clic en "Guardar Como" y guarda tu foto con otro nombre. Si requieres girar tu imagen, haz clic en "Imagen>Voltear o girar" y verás varias opciones para enderezar la foto. Vamos a guardar nuestra imagen como foto2.jpg
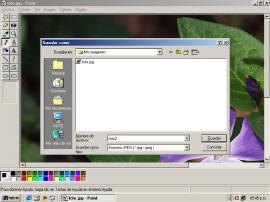
Paso 4 Verificar el tamaño de la imagen. Haz clic en "Imagen>Atributos" y aparecerá un recuadro especificando el tamaño (en pixeles) de tu foto. Apunta en un papel el ancho y alto de tu foto y localiza las medidas que más se le aproximan, detalladas en la siguiente tabla, tomando nota del porcentaje correspondiente a las medidas de tu foto. El tamaño de nuestro ejemplo es de 1024 x 768 pixeles (foto horizontal) y la tabla nos indica un 60%. 
Las medidas
especificadas en la tabla son en pixeles, ancho x alto.
Paso 5 Reducir el tamaño de la imagen. En "Imagen>Expandir o contraer" teclea el porcentaje que tomaste de la tabla en "Expandir" "Horizontal" y "Vertical" En nuestro ejemplo, aquí vamos a utilizar el valor de 60 que tomamos de la tabla. 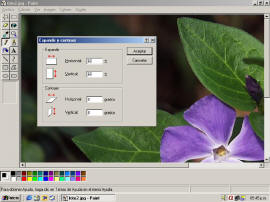
Paso 6 Guardar la imagen Ya redujiste el tamaño de tu foto para que se vea mejor en internet. 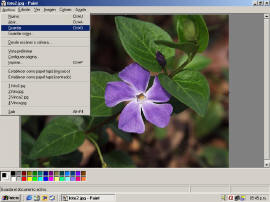
Utilizando Microsoft Office Picture Manager:Microsoft Office Picture Manager es un programa de manipulación de imagenes que viene incorporado dentro del paquete de herramientas de Microsoft Office. Para poder acceder a él desde el escritorio de Windows, en la mayoría de los casos la ruta debería ser: Incio\Programas\Microsoft Office\Herramientas de Microsoft Office\Microsoft Office Picture Manager. Una vez comprobado que tenemos instalado dicho programa, procedermos a buscar dentro de nuestra PC la imagen que deseamos modificar. Al hacer click con el botón derecho sobre ella, se abrirá una la lista desplegable dentro de la cual seguiremos la siguiente ruta: \Abrir con\Microsoft Office Picture Manager\: 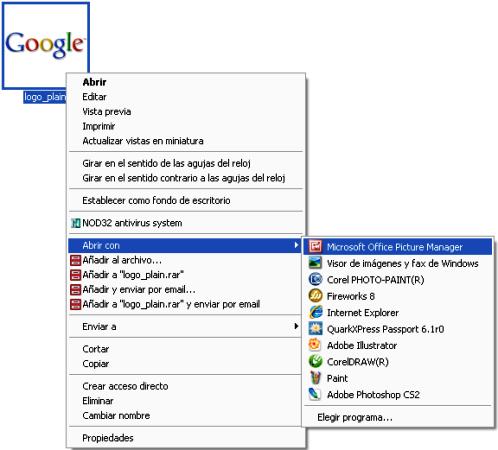 Un vez abierto haremos click sobre la opción "editar imagenes". Al instante nos mostrará un menú a la derecha de la pantalla con todas las herramientas disponibles para lograr el ajuste de la imagen: 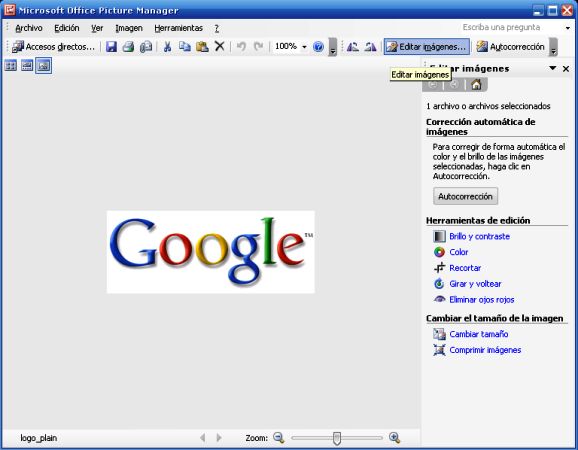 |
|||||||||||||||||||||||||||||||||||||||||||||||||||||||||||||||||
|
|
|||||||||||||||||||||||||||||||||||||||||||||||||||||||||||||||||